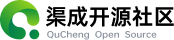项目描述
PDF Guru是一个通用型PDF文件处理工具,包含PDF合并、拆分、旋转、水印、加密、转换等30多项常用功能,具有完全本地化(无需担心隐私泄漏)、功能丰富、跨平台、界面简洁、体积小巧、绿色免安装等诸多优势。项目介绍
PDF Guru
项目介绍
PDF Guru是一个通用型PDF文件处理工具,包含PDF合并、拆分、旋转、水印、加密、转换等20多项常用功能,完全开源,个人免费使用,界面简洁,简单易用。
虽然目前网上关于PDF处理的工具有很多,但是都有一些缺点:
- 专业的PDF编辑软件对于高级一点的功能(添加水印、页面编辑等)需要收费或限制功能
- 在线PDF工具类网站需要上传PDF到服务器处理再下载,有泄露隐私风险
- 各大编程语言的PDF处理库虽然可以免费实现一些高级功能,但是需要一定的编程经验,使用没有图形界面程序方便
- 部分小众工具虽然可以满足部分特殊需求,但是功能较为单一 由于PDF处理是一个很常见的需求,为了绕开上述这些限制,提高工作效率,诞生了此项目。
本项目具有如下优势:
- 完全本地化:无需联网,不必担心隐私泄露
- 功能丰富:支持包括PDF批量合并、拆分、添加水印、加密/解密、提取、OCR识别在内的20余项功能
- 跨平台:支持在Windows、Mac、Linux设备上使用
- 开源免费
- 界面简洁,使用简单
- 体积小巧(~30M),绿色免安装,随用随开
- 插件化:根据需要选择是否安装额外组件,减小安装包体积
应用截图
MacOS
Windows
Linux
上手指南
安装
* 二进制安装
去Releases版块下载对应平台的安装包安装即可。
* 编译安装
1.安装go环境、node环境和python环境
# 确认go安装成功
go version
# 确认 "~/go/bin" 位于PATH环境变量中
echo "export PATH=$PATH:$HOME/go/bin" >> $HOME/.bashrc
source $HOME/.bashrc
echo $PATH | grep go/bin
# 确认nodejs安装成功
npm --version
2.编译项目
git clone https://github.com/kevin2li/PDF-Guru.git
cd PDF-Guru
ROOT=$(pwd)
go install github.com/wailsapp/wails/v2/cmd/wails@latest
go mod tidy
# 安装前端依赖
cd ${ROOT}/frontend
npm install
# 安装后端环境
cd ${ROOT}/thirdparty
pip install -r requirements.txt
pyinstaller -F -w pdf.py
mkdir ${ROOT}/build/bin
# 1) for darwin, linux
cp dist/pdf ocr.py convert.py ${ROOT}/build/bin
# 2) for windows
cp dist/pdf.exe ${ROOT}/build/bin
cp ocr.py ${ROOT}/build/bin
cp convert.py ${ROOT}/build/bin
cd $ROOT
wails dev # 开发预览
wails build # 编译
将build/bin目录打包,运行PDF Guru即可。
额外安装(可选)
软件中大部分功能可直接使用,无需安装额外东西,但是部分功能如ocr相关功能等因打包进来会导致安装包太大,供有需要的用户自行安装依赖环境。需要额外安装的功能会在软件中用蓝色标签标注,如下:
Python环境
如果你需要使用到OCR相关功能(识别PDF书签、提取表格等),可以继续此部分的设置。
项目使用了PaddleOCR提供ocr文字识别服务,因此需要安装paddleocr环境,并在软件“首选项”中指定虚拟环境中python解释器路径。具体步骤如下:
1.安装python环境(推荐miniconda) 2. 创建虚拟环境,并安装paddleocr
# 创建环境
conda create -n ocr python=3.10
# 激活环境
conda activate ocr
# 安装paddlepaddle和paddleocr
pip install paddlepaddle -i https://pypi.tuna.tsinghua.edu.cn/simple
pip install "paddleocr>=2.0.1"
3.查看环境中python解释器路径
可以通过conda env list命令查看ocr环境的绝对路径, 注意下面的{用户名}请根据自己实际情况进行替换。
windows
如:
C:\Users\{用户名}\miniconda3\envs\ocr\则python解释器路径为:C:\Users\{用户名}\miniconda3\envs\ocr\python.exeMac
如:
/Users/{用户名}/miniconda3/envs/ocr则python解释器路径为:/Users/{用户名}/miniconda3/envs/ocr/bin/pythonLinux
如:
/home/{用户名}/miniconda3/envs/ocr则python解释器路径为:/home/{用户名}/miniconda3/envs/ocr/bin/python
4.在PDF Guru的“首选项”中配置装有paddleocr的python路径
Pandoc
Pandoc是一种开源的命令行工具,可用于将各种文档格式之间进行转换。
https://pandoc.org/installing.html
如果看到带有pandoc标记的功能,需要先安装pandoc
使用
总体说明:
1.页码格式
2.页码编号 所有需要填页码的地方都是从1开始编号
3.路径格式
全部使用绝对路径,类似:C:\Users\kevin\Downloads\test.txt, 注意不要用引号包裹路径。
如何快速获取文件绝对路径?
Windows下可以选中目标文件后使用Ctrl+Shift+C快速复制文件绝对路径。
MacOS下可以选中目标文件后使用Command+Opion+C快速复制文件绝对路径。
软件会自动检测路径是否存在,不合法的路径将不会被通过,也不会进行继续的处理。
如果想批量操作,可以使用通配符*。 例如批量对PDF文件进行旋转,路径可以填C:\Users\kevin\Downloads\*.pdf,将会匹配C:\Users\kevin\Downloads目录下所有的PDF文件。除少数功能(插入/替换等)外,大部分都支持批量操作。
4.坐标 所有需要填坐标的地方(如设置锚框等)都是以左上角点为原点。
具体功能:
1.PDF插入/替换
插入:支持插入空白页和插入其他文件两种选项。
替换:用目标PDF的指定页码范围来替换源PDF中指定的页码范围(此处的页码范围只支持1或1-3两种方式)
2.PDF合并 将多个PDF文件合并为一个整体PDF文件,支持自定义排序方式。
3.PDF拆分 将大的PDF文件拆分为若干个小的文件,支持多种拆分方式,如均匀分块、自定义范围、按目录级别拆分等。
4.PDF旋转 将PDF指定页面范围进行旋转。
5.PDF删除 删除PDF中的指定页面。
6.PDF重排 对PDF的页面顺序进行重排列。
7.PDF裁剪 对PDF页面进行裁剪。
8.PDF缩放 对PDF页面进行缩放。
9.PDF分割 将PDF页面拆分成若干个子页面,支持网格均匀分割和自定义分割方式。
10.PDF组合 将多个PDF页面合并为单个页面。
11.页眉页脚 设置PDF的页眉页脚。
12.页码设置 为PDF文件添加页码,内置了多种页码样式,也支持自定义页码样式。
13.文档背景 为PDF文档设置背景,支持使用颜色和图片作为背景。
14.PDF水印 为PDF文档添加水印,也提供了多种方式去除PDF文档水印(仅为提升阅读体验使用,切勿滥用侵权)
添加水印:支持文本、图片、PDF文档三种形式的水印添加,其中文本水印支持字体、字号、颜色、不透明度等多种属性控制,支持设置多行水印等。
去除水印:支持多种水印去除方式,可根据实际情况选择合适的方式(不保证绝对有效)。
视频教程: https://www.bilibili.com/video/BV1Qz4y1E7vq/
15.PDF加密/解密 给PDF文档设置密码,包括打开密码和权限密码。也支持对PDF文档进行解密并恢复权限。
16.PDF书签 支持提取PDF书签、写入PDF书签,甚至使用ocr技术自动识别PDF书签(需要额外安装paddleocr环境)
视频教程:https://www.bilibili.com/video/BV1Wx4y1o7P6/
17.PDF提取 提取PDF文档中的页面、文本、图片等
18.PDF压缩 对PDF文档进行压缩减小体积。
19.PDF转换 提供PDF与其他格式之间的转换。部分转换需要pandoc(需要额外安装)的支持。
20.OCR识别 对PDF页面进行OCR识别,也支持对图片的OCR识别。
21.双层PDF制作 此功能依赖tesseract ocr,下载地址:https://github.com/UB-Mannheim/tesseract/wiki
依赖安装:https://tesseract-ocr.github.io/tessdoc/#binaries
语言包下载:
中文包下载:https://github.com/tesseract-ocr/tessdata/blob/3.04.00/chi_sim.traineddata
放到安装目录的tessdata目录下(默认为C:\Program Files\Tesseract-OCR\tessdata)即可。
22.首选项
对于额外安装的功能需要在此处进行配置,即填写外部工具的可执行文件路径。
FAQ
1.macos显示应用程序“PDF Guru”无法打开
如下:

解决方法:
打开终端,切换到应用安装目录,输入以下命令:
chmod +x pdf
chmod +x "${PWD}/PDF Guru.app/Contents/MacOS/PDF Guru"
2.windows下应用程序被杀毒软件误删
解决方法:
打开windows安全中心,将程序安装目录设置为免检测。具体步骤如下:
打开“病毒威胁防护设置”

打开排除项

添加程序安装目录为排除项

Star History
Authors
License
This project is licensed under the AGPL-3.0 License - see the LICENSE file for details